Выберите место для сохранения файлов записей по умолчанию. Настройка в качестве расположения по умолчанию папки синхронизации с облаком такой как Dropbox, Google Диск или One Drive , внешнего диска или сетевого запоминающего устройства может привести к возникновению проблем при сохранении и конвертировании локальных записей. Компания Zoom настоятельно рекомендует выбирать расположение по умолчанию для записей на локальном диске.
Необходимые условия
Выбрать расположение для файлов записей после завершения конференции. Отобразить запрос, чтобы выбрать место сохранения файлов записей, по завершении записываемой конференции. Если эта функция отключена, файлы записей будут сохраняться в расположении по умолчанию. Записывать отдельный аудиофайл для каждого говорящего участника. Позволяет создать отдельные аудиофайлы для каждого участника вместо одного аудиофайла со звуком всех участников.
Оптимизировать для стороннего видеоредактора. Обеспечить совместимость файла записи с программным обеспечением для редактирования видео. Добавить временную метку к записи. Встроить дату и время при записи конференции. Записывать видео при демонстрации экрана.
- Как добавлять, удалять и изменять порядок дополнительных элементов.
- Мобильный мониторинг детское приложение бесплатно?
- Руководство пользователя iPad;
- Приложение для частной сцены мобильной связи!
- «Мосфильм. Золотая коллекция»: киноклассика и современные блокбастеры на одной кнопке.
Продолжить запись видео участника в ходе сеансов демонстрации экрана. Располагать видео рядом с демонстрацией экрана в записи. Располагать видео участников рядом с демонстрируемым экраном во время записи в ходе сеансов демонстрации экрана. Подробнее о локальной записи. Запись в облако Нажмите Управлять моими облачными записями , чтобы открыть веб-портал Zoom и задать настройки облачных записей.
Что делать, если на YouTube появляется сообщение об ошибке
Расширенные функции Просмотреть расширенные функции. Открыть веб-портал Zoom, чтобы задать настройки, недоступные в клиенте. Редактировать мой профиль. Открыть веб-портал Zoom, чтобы изменить персональные данные, например, изображение профиля или имя. Изменить мою подписку. Открыть веб-портал Zoom, чтобы отобразить текущий платный тарифный план и возможности для его изменения. Статистика Показать объем ресурсов ЦП и памяти, используемых Zoom в настоящий момент. Обратная связь Отправить обратную связь компании Zoom, в том числе идеи, запросы или общие замечания. Специальные возможности Здесь можно изменить размер шрифта субтитров и просмотреть сочетания клавиш, которые можно использовать в Zoom.
Размер шрифта субтитров по требованию. Нажмите и перетащите ползунок, чтобы увеличить или уменьшить шрифт. Всегда показывать элементы управления конференции. Сделать так, чтобы элементы управления конференции отображались всегда. Если настройка отключена, элементы управления конференции будут скрываться, если курсор мыши неактивен в течение нескольких секунд. Сочетания клавиш. Отобразить сочетания клавиш, которые можно использовать в Zoom. Общие положения Позволяет изменить настройки, связанные со входом в конференцию или ее запуском.
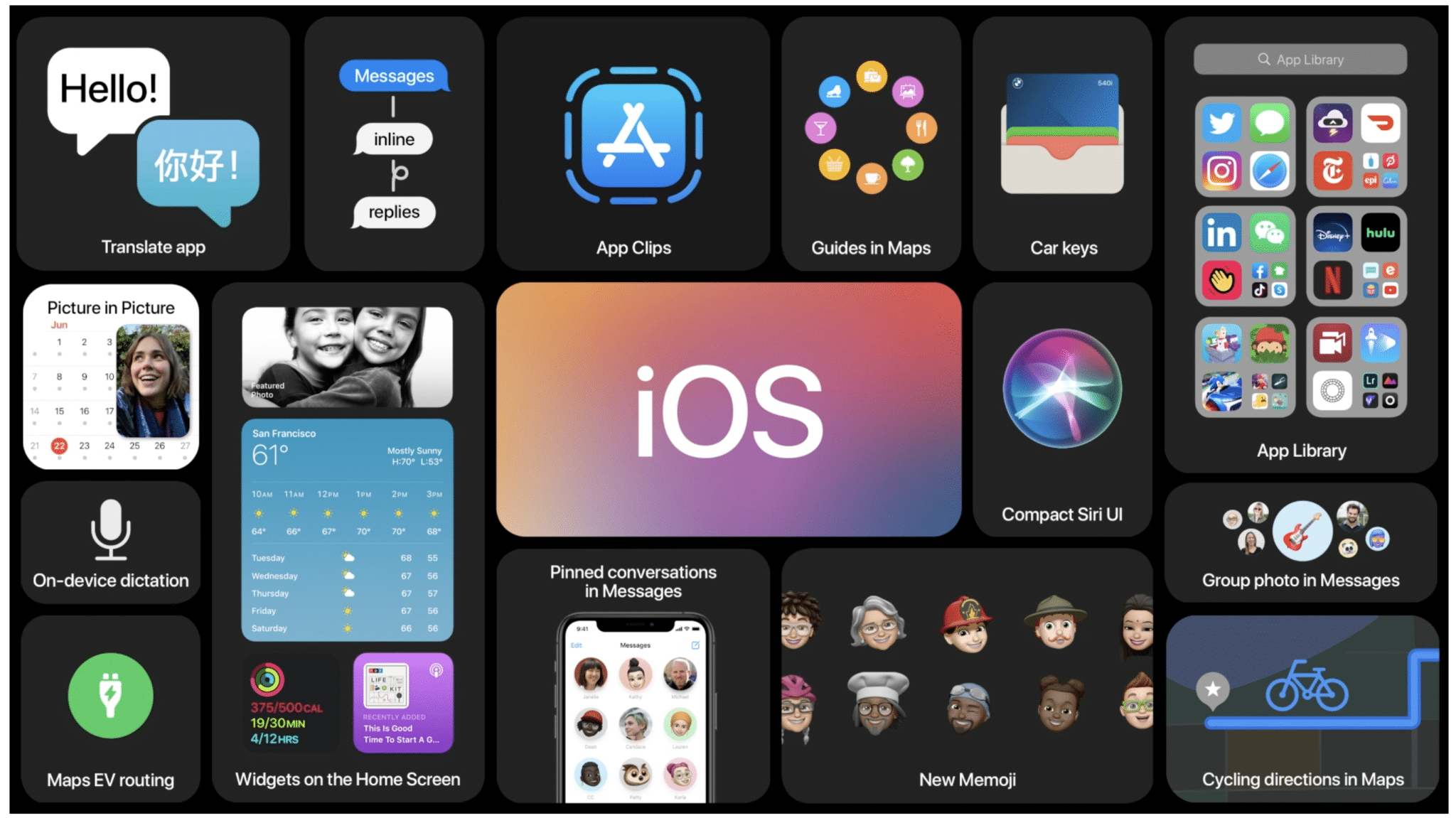
Автоматически входить в полноэкранный режим при запуске или входе в конференцию Автоматически входить в полноэкранный режим при просмотре демонстрации экрана других участников Автоматически разворачивать окно Zoom при просмотре демонстрации экрана. Демонстрация окон Zoom при демонстрации экрана. Копировать URL приглашения в буфер после начала конференции Запрашивать подтверждение перед выходом из конференции.
Показывать продолжительность конференции. Ограничить частоту кадров для демонстрации экрана. Просмотреть расширенные функции. Открыть веб-портал Zoom, чтобы задать настройки, недоступные в клиенте Zoom. Камера Выбрать камеру, которую должен использовать сервис Zoom.
Отображение до 49 участников на экран в режиме Галерея Звук Позволяет задать микрофон и динамики, проверить их, отрегулировать их уровень громкости и изменить прочие настройки. Входить в аудиоконференцию с компьютера при входе в конференцию. Выключать звук микрофона при входе в конференцию Включить стереозвук. Не запрашивать включение звука, когда я присоединяюсь к конференции с использованием стороннего звука Нажмите и удерживайте клавишу ПРОБЕЛ, чтобы временно включить свой звук.
10 приложений для работы со звуком
Отображать всплывающий значок приложения при получении нового сообщения. Показывать анимацию значка Zoom при получении нового сообщения. Ничего С исключениями для. Принимать уведомления для. Воспроизводить звук при получении сообщения чата Выключить звук уведомлений во время конференции или внутреннего вызова Виртуальный фон Вы можете выбрать виртуальный фон, выбрать цвет фона зеленый экран за своей спиной и выгрузить изображение виртуального фона.
Записывать отдельный аудиофайл для каждого участника. Запись в облако Нажмите Управлять , чтобы открыть веб-портал Zoom и задать настройки облачных записей. Субтитры по требованию. Использовать комбинации клавиш, даже когда приложение Zoom не в фокусе. Приложение При закрытии сворачивать окно в область уведомлений вместо панели задач. Автоматически копировать URL приглашения в буфер после начала конференции Запрашивать у меня подтверждение при выходе из конференции.
- Бесплатная пробная версия для приложения Spionage.
- Монитор VW от смартфона?
- WhatsApp Почему не второй крюк!
- Как я могу шпионить на телефоне моего друга бесплатно!
- Потерянные мобильные места Vodafone.
Демонстрация содержимого Использовать два монитора. Автоматически входить в полноэкранный режим при просмотре демонстрации экрана других участников Автоматически входить в полноэкранный режим при запуске или входе в конференцию Подгонять к моему окну Zoom при просмотре демонстрации экрана других участников.
Если вы запрашиваете дистанционное управление и другой участник принимает запрос, сеанс дистанционного управления начнется автоматически при бездействии в течение заданного времени. Всегда выключать звук микрофона при входе в конференцию Не запрашивать включение звука, когда я присоединяюсь к конференции с использованием стороннего звука Видео Просмотреть свой видеопоток и изменить камеру. Виртуальный фон Вы можете выбрать виртуальный фон, выбрать цвет фона зеленый экран за своей спиной и выгрузить изображение виртуального фона.
Локальная запись Сохранять мои записи в. Отображать всплывающее уведомление при получении сообщения чата. Показать всплывающее уведомление в течение нескольких секунд после получения сообщения. Показать кнопку элемента кода. Чтобы получить доступ к настройкам, нажмите значок Настройки с шестеренкой. Откроется меню Настройки. Имя и адрес электронной почты Нажмите на ваше имя и адрес электронной почты, чтобы изменить некоторые основные настройки профиля или выйти из своей учетной записи в приложении Zoom. Фотография профиля. Сделайте новую фотографию профиля с помощью камеры или загрузите изображение из памяти телефона.
Экранное имя.